Suivi de maintenance : Différence entre versions
(→Onglet "Vue d'ensemble") |
(→Lire l'onglet général) |
||
| Ligne 110 : | Ligne 110 : | ||
Le potentiel affiché change de couleur selon sa valeur : | Le potentiel affiché change de couleur selon sa valeur : | ||
*Au dessus de 10 heures : <span style="color: green;">'''vert'''</span> | *Au dessus de 10 heures : <span style="color: green;">'''vert'''</span> | ||
| − | *Entre 10 heures (inclus) et 5 | + | *Entre 10 heures (inclus) et 5 heures (non inclus) : <span style="color: orange;">'''orange'''</span> |
| − | + | *En dessous de 5 heures (inclus) : <span style="color: red;">'''rouge'''</span> | |
| − | *En dessous de | + | |
==Onglets des ressources== | ==Onglets des ressources== | ||
Version du 4 avril 2017 à 09:01
Sommaire
Présentation
L'objet de cette page est de présenter le module de suivi de la prochaine échéance de maintenance.
Module de suivi de maintenance
Unité de mesure des heures
L'unité de mesure des compteurs d'un aéronef correspond au paramétrage du type de ressource correspondant.
Par contre, l'unité de mesure des totaux d'heures correspond au paramétrage de l'unité de temps de la plateforme. Cela permet d'avoir la tenue des carnets de route des aéronefs dans une seule unité quelque soit l'aéronef. De même pour les calculs des butées pour le suivi de navigabilité cela permet d'avoir une seule unité.
Activation du module de gestion des potentiels
- Admin > Configuration > Paramétrage
- Formulaire Gestion des vols
- Champ Gestion des potentiels, cliquer sur Activé(e)
- Cliquer sur le bouton Valider du formulaire
Initialisation de la gestion des potentiels
- Aller dans Admin > Ressources > Ressources
- Cliquer sur l'icône Édition (le crayon)
- Dans la partie inférieure Données pour la gestion des vols on initialise les valeurs :
- Date de début de comptabilisation des heures
- Total des heures à la date de début
Il faut indiquer dans ces 2 champs le nombre d'heures de la ressource et à quelle date il y avait ce nombre d'heures. Ainsi, OpenFlyers calculera le nombre d'heures de vols effectuées par l'aéronef à compter de cette date de début et en partant du total renseigné pour cette date. Seules les heures de vols dont la date sera postérieure à cette date de début seront prises en compte pour ce calcul.
Attention : pour un calcul exact du potentiel restant, tous les vols postérieurs à la date de début de comptabilisation des heures doivent être saisis dans OpenFlyers.
Affichage du potentiel estimé restant dans les créneaux de réservation
Cela se fait en activant le champ additionnel spécifique bookingEstimatedFlightTime.
Initialisation de la gestion des alertes
- Aller sur Admin > Ressources > Navigabilité
- Cliquer sur l'icône Édition (le crayon) :
- Régler les 3 seuils d'alerte pour les potentiels (exemple 10 h, 0 h et -5 h)
- Régler les 3 seuils d'alerte pour les dates calendaire (exemple 15 jours, 8 jours et 0 jours)
Butées de maintenance
- Admin > Flotte > Maintenance (ou Admin > Ressources > Navigabilité pour la version 3) :

- Cliquer sur l'icône Modifier (le crayon) :
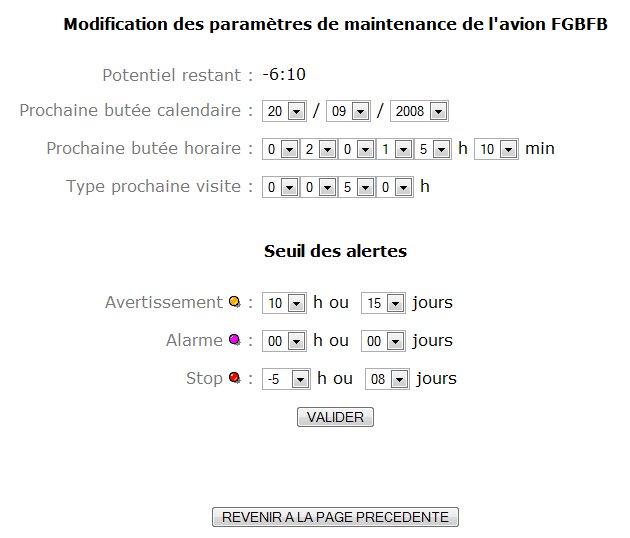
- Prochaine butée calendaire : c'est la date qui servira de référence pour les alertes calendaires (ex : renouvèlement CDN). En attendant le module de gestion de la maintenance, le mécanicien gère lui-même la butée en mettant la butée selon son programme d'entretien
- Prochaine butée horaire : c'est le compte horaire de référence. Le programme soustrait de cette valeur le nombre d'heure de référence indiqué dans la page Aéronef et le temps de vols saisi par les pilotes pour définir le potentiel restant
- Seuil des alertes : Il y a 3 niveaux d'alerte horaire et calendaire à mettre selon les souhaits du mécanicien. L'alerte visualisée sur le cahier de réservation sera la première des échéances atteintes
Le programme calcule à chaque vol le total des heures de vol depuis la date d'initialisation (HdV) et affiche le potentiel restant (Pot) à gauche du cahier journalier et affiche sous chaque réservation le potentiel estimé (durée indiquée par l'utilisateur lors de la réservation ou 50% de la durée de la réservation en absence d'information)
Potentiel = Prochaine butée horaire - (Total des heures à la date de début + HdV)
- Le programme surveille ces 2 butées :
- Alerte visuelle si la date du jour approche les seuils de date calendaire.
- Alerte visuelle si on approche les seuils de fin de potentiel.
Le survol de la souris sur le voyant indique si c'est la date ou le potentiel (ou les deux) qui a déclenché l'alerte
- Il est conseillé de mettre à jour les valeurs d'initialisation une fois par an
Gestion des points fixes
Si vous faites des points-fixes, par exemple, qui font tourner l'horamètre et que vous ne souhaitez pas que ces temps soient comptés dans les heures de vols (et donc dans le calcul du potentiel), il suffit de mettre à jour le compteur mécanique :
- Admin > Ressources > Ressources
- Cliquer sur l’icône "Crayon" dans la colonne Actions de la ligne de l'aéronef concerné
- Mettre à jour le champ Dernier compteur enregistré
- Valider
Modification des butées suite à un vol validé mal saisi
Si un vol a été validé et que l'on se rencontre à posteriori qu'il a été mal saisi, il faut alors intervenir pour corriger les erreurs de calcul de potentiel restant qui en résultent. Pour cela, il y a plusieurs possibilités :
- Si le vol saisi initialement a une durée inférieure au vol réellement effectué : il faut saisir un vol complémentaire dont la durée correspond au temps de vol manquant.
- Si le vol saisi initialement a une durée supérieure au vol réellement effectué : il faut reprendre la procédure d'initialisation de la gestion des potentiels pour enlever au temps cellule initial le temps de vol décompté en trop de sorte à avoir un potentiel restant qui soit juste.
Afin de garantir la traçabilité et la confiance entre les parties-prenantes, il n'est pas possible de modifier une écriture validée.
Il ne faut pas oublier de corriger comptablement l'effet des écritures.
Tableur de suivi de maintenance
Parmi les feuilles de calcul proposées par OpenFlyers, le tableur de suivi de maintenance enrichit les modules de suivi de maintenance et de saisie ou annulation des vols.
Ce document, contenant les caractéristiques des aéronefs comme les potentiels restants et les butées, est mis à jour en temps réel lors de la saisie ou de la suppression d'un vol sur OpenFlyers.
Présentation de la feuille de calcul
La feuille de calcul est constituée de plusieurs onglets :
- Un onglet appelé Vue d'ensemble, récapitulant les informations des aéronefs et les prochaines butées
- Un onglet par ressource, contenant les informations détaillées telles que les heures cellules de chaque élément, les potentiels et butées associées.
Les modifications apportées doivent respecter des règles, notamment sur les formats de durées et dates, puis sur les droits de modifications de certaines cellules bien précises.
Onglet "Vue d'ensemble"
Présentation de l'onglet général
La vue d'ensemble est automatiquement mise à jour. Les heures cellules totales des aéronefs sont modifiées dès qu'un vol est saisi ou supprimé sur OpenFlyers, ce qui provoque la mise à jour en cascade de toutes les valeurs calculées et affichées.
Sur cet onglet, les cellules correspondant aux Heures cellules depuis RG, Heures moteur depuis RG, Heures hélice depuis RG, Potentiel (en heures et mois) et à la Prochaine action (en heures et mois) sont mises à jour automatiquement.
La colonne Heures totales est mise à jour automatiquement dès qu'un vol est saisi ou supprimé sur la plateforme.
Lire l'onglet général
Étant donné que cet onglet est géré de manière automatique, il n'y a aucune modification à effectuer. L'onglet synthétise les informations les plus importantes pour le suivi de maintenance des différentes ressources.
- Heures totales : C'est cette cellule qui est mise à jour automatiquement par le logiciel OpenFlyers, lors de la saisie ou suppression d'un vol.
- Heures depuis RG (Cellule) : Cette valeur correspond aux heures totales de la ressource moins le moment, en heures, où la Révision Générale (RG) de la ressource a été effectuée. La RG est liée à une ligne correspondant à une visite, par exemple la visite 7 ans. Par conséquent, le "moment en heures où la RG de la ressource a été effectuée" correspond aux "Heures cellules début travaux" de la visite.
- Heures depuis RG (Moteur) : La valeur correspond aux heures totales du moteur moins les heures lors du début des travaux du moteur. Pour le moteur, les heures lors du début des travaux correspondent aux heures lors de sa dernière RG.
- Heures depuis RG (Hélice) : Le principe est le même que pour le moteur, la valeur correspond aux heures totales de l'hélice moins les heures lors du début de ses derniers travaux.
- Potentiel : Le Potentiel est divisé en deux sous colonnes. Une contenant le potentiel restant en heures, une contenant le potentiel restant en mois. Tous les éléments suivis dans l'onglet d'une ressource ont un potentiel restant, en mois ou en heures. L'onglet de vue d'ensemble affiche les plus petit potentiel en heures et en mois de la ressource, c'est-à-dire les deux prochain élément à nécessiter une maintenance de l'aéronef. La colonne Potentiel est complémentaire avec Prochaine action
- Prochaine action : La Prochaine action, divisée en deux colonnes est un complément de la colonne Potentiel. Elle contient le nom de la prochaine action associée au Potentiel et heures et la prochaine action associée au Potentiel en mois
Le potentiel affiché change de couleur selon sa valeur :
- Au dessus de 10 heures : vert
- Entre 10 heures (inclus) et 5 heures (non inclus) : orange
- En dessous de 5 heures (inclus) : rouge
Onglets des ressources
Chaque ressource suivie dans la feuille de calcul est accessible dans son propre onglet qui est paramétrable. Ainsi, pour chaque aéronef dans la vue d'ensemble, un onglet est présent avec le même nom.
La page d'un aéronef contient ses caractéristiques nécessaires pour le suivi : les éléments, visites, heures cellules, etc.
Chaque ligne du tableau correspond à un élément de la ressource qui est suivi.
Il est possible de rajouter des lignes pour rajouter des éléments à suivre, ou modifier ceux déjà existant.
Ajouter, supprimer ou modifier un élément
Pour gérer les différents éléments, il est nécessaire d'éditer ces différentes colonnes.
- Description : La description de l'élément à suivre, si à un moment donné il a le potentiel le plus petit, c'est sa description qui sera affichée dans l'onglet général.
- Heures cellules début travaux : Le nombre d'heures de la ressource lorsque que la dernière opération liée à l'élément a été effectuée. Par exemple pour un moteur on mettra les heures cellules lorsque sa dernière RG a été faite. Pour une visite 100h, il s'agira du nombre d'heures lors de sa dernière visite 100h.
- Date fin travaux : Le principe est identique à Heures cellules début travaux. Cette colonne a pour but de contenir la date lorsque la dernière opération est terminée.
- Durée potentielle : Si l'élément a une durée potentielle en heure, il faut remplir cette colonne.
- Potentiel calendaire en mois : Si l'élément a un potentiel calculé en mois, c'est cette colonne qu'il faut renseigner.
Lors de l'ajout d'un nouvel élément donc d'une nouvelle ligne, il suffit de prendre une ligne vide disponible en bas du tableau et remplir les différentes colonnes citées. Les calculs se feront automatiquement.
Pour la suppression d'un élément, il suffit simplement de vider les colonnes de paramétrage de l'élément.
Dans cet onglet, colonnes ayant l'annotation À paramétrer doivent être renseignées de manière définitive pour un élément. Les colonnes À renseigner sont celle pouvant être mise à jour lors de nouveaux travaux sur l'appareil par exemple.
Lire les données d'un élément
Une fois les éléments paramétrées, les données se mettent à jour automatiquement.
- Temps réalisé : Il s'agit du temps écoulé depuis les Heures cellules début travaux d'un élément. Si les potentiels de l'élément sont en durées, le Temps réalisé est en heures. Si ils sont en mois, la valeur est aussi en mois.
- Butée en temps : Cette colonne est calculée uniquement si le Potentiel calendaire en mois d'un élément est renseigné au lieu de la Durée potentielle en heures. La valeur affichée est la date d'échéance de l'élément. La date correspond à la somme de Date fin travaux et Potentiel calendaire en mois
- Butée en heures : Le principe est le même que pour la colonne Butée en temps. Elle est est calculée uniquement si la Durée potentielle en heures d'un élément est renseignée au lieu de la Potentiel calendaire en mois. Le temps affiché est la quantité totale d'heures cellules de la ressource avant l'échéance de l'élément. La valeur correspond à la somme de Heures cellules début travaux et Durée potentielle
- Potentiel restant : Le potentiel restant est calculé selon les données précédentes, en heures ou en mois. Il s'agit d'une soustraction entre Durée potentielle et Temps réalisé pour les données en heures. Pour les données en mois une soustraction entre la date actuelle et la Butée en temps est effectuée.
Règles de modification du document
Le fichier tableur est au format Royaume-Unis, ainsi :
- Les durée utilisent le format Heures:Minutes:Secondes.Millisecondes
Une partie des cellules sont calculées automatiquement, il n'est pas nécessaire de les modifier.
Les colonnes comportant des cellules modifiables ont une annotation :
- "À renseigner" lorsque les informations peuvent être modifiées autant de fois que désiré
- "À paramétrer" lorsqu'une valeur définitive est attendue
Ainsi, dans la vue d'ensemble, aucune colonne n'est à modifier.
Dans les onglets des ressource, les colonnes Description, Heures cellules début travaux, Date fin travaux doivent être renseignées et peuvent être modifiées, alors que Durée potentielle et Potentiel calendaire en jours doivent être paramétrées de manière définitive pour chaque élément.





