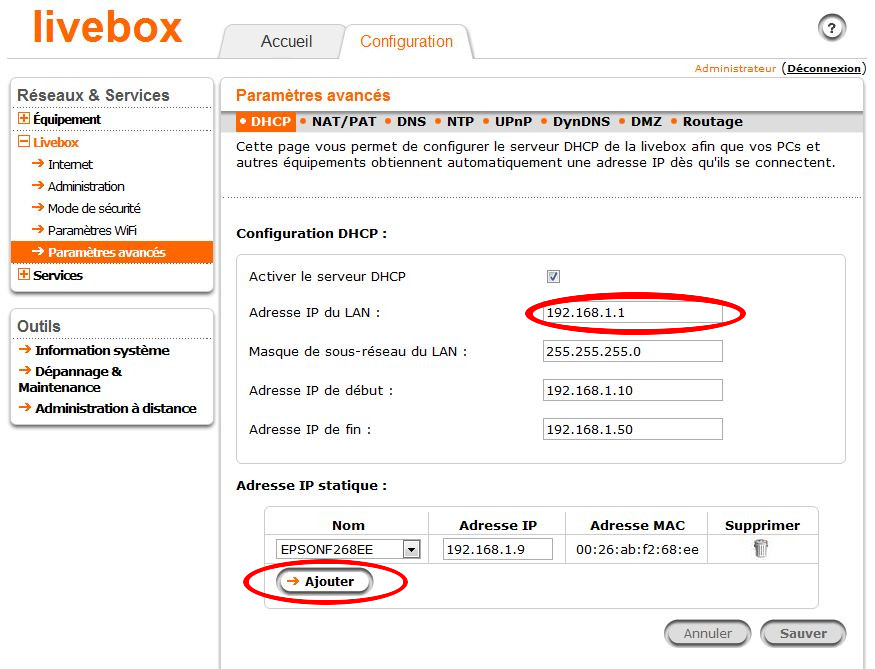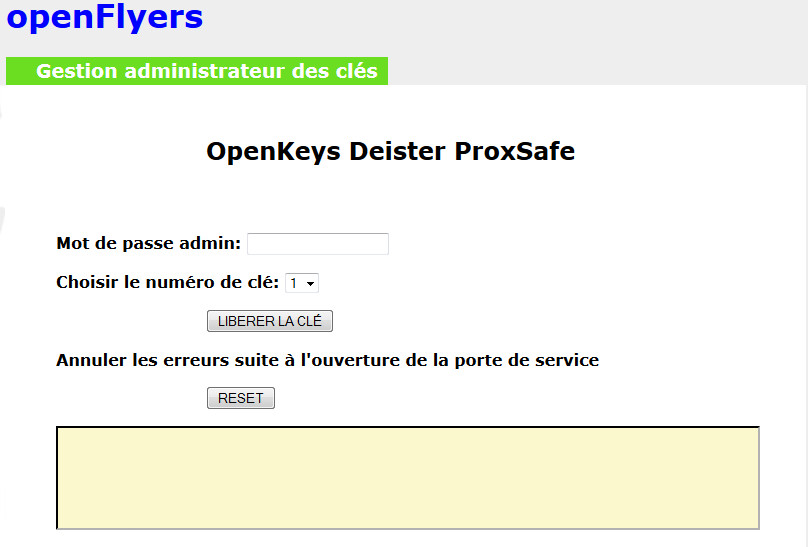Installation armoire à clés
L'armoire à clé ProxSafe Smart3U de Deister permet la gestion de 8, 16 ou 32 clés avec l'application openFlyers.
Il existe aussi une version ProxSafe_Mini 3U avec 8 à 16 clés de format plus réduit avec fermeture automatique de la porte.
Le modèle fourni via OpenFlyers ne comporte pas le Lecteur Deister mais un Module OF permettant le dialogue avec nos serveurs.
Sommaire
Connexions de l'armoire
Prendre la clé dans la pochette rouge fixée sur l'armoire et ouvrir la porte de service. Les câbles suivants doivent être passés avant la fixation définitive au mur :
- Alimentation
- Câble Ethernet en provenance de votre routeur pour l'armoire
- Câble Ethernet en provenance de votre routeur pour le module OF
Fixer l'armoire au mur par 4 chevilles et vis en ayant au préalable retirer l’adhésif de maintien de l’interrupteur qui détectera une tentative de vandalisme
- Vérifier que la carte SD est correctement enfichée dans son logement
- Brancher un câble Ethernet sur le Module OF
- Brancher un câble Ethernet sur l'armoire
Fichier:Connexion rj45masterplane.jpg
- Brancher le câble d'alimentation 220V
- Refermer la porte de service
- Brancher la prise d'alimentation sur le secteur
A l'initialisation de l'armoire le voyant jaune de la face avant clignote puis passe au jaune fixe
Préparation du réseau
L'armoire à clés demande 2 connexions au réseau local, une pour le Module OF et une pour l'armoire à clés. Ils sont configurés en DHCP ce qui signifie qu'ils seront automatiquement reconnus par le réseau à chaque connexion et qu'une adresse IP leur sera affecté.
Cependant pour qu'ils puissent communiquer avec le logiciel OpenFlyers les équipements doivent avoir une adresse IP identique à chaque mise en route du routeur. Pour forcer le routeur à attribuer toujours la même adresse IP à un équipement il faut le configurer en créant l'association d'une IP à l'adresse MAC du materiel.
Les adresses IP et MAC à configurer vous sont communiquées dans l'email confirmant l'envoi de l'armoire à clés et sur le bordereau de livraison, Ceci ce fait dans votre routeur ou la box de votre provider et dépend du matériel que vous disposez
Idendification de l'adresse IP
Pour connaître l'adresse IP de sa passerelle (box ou routeur).
Sous Windows 7
Pour les inconditionnels de l'interface graphique
- Cliquer sur le bouton Démarrer
- cliquer sur Panneau de configuration
- Cliquer sur Réseau et Internet
- Cliquer sur Centre de réseau et partage
- Cliquer sur Afficher l'intégralité du réseau dan
Survoler l’icône Passerelle et vous aurez l'adresse IP de votre matériel dans le message
Pour les fans de l'efficacité
- Cliquer sur le bouton Démarrer
- Dans le champs Rechercher taper cmd puis faite "Entrer" pour ouvrir la console DOS.
- Taper « netstat -r -n » qui affrichera la table de routage
L'adresse de votre routeur est indiquée à la colonne "Adr. passerelle" de la table de routage
Sous Linux
- Ouvrir votre console
- Taper « netstat -r -n »
- L'adresse Ip est dans la colonne Gateway
Configuration du routeur
Livebox Orange
Il y a de nombreux modèle de Livebox, voici un lien ou vous pouvez identifier votre Modèle de Livebox
Il y a généralement deux endroits pour configurer les IP en fonction des adresses MAC:
- celle pour le filtrage du réseau Wifi (WAN). Ceci ne fonctionnera pas pour le réseau filaire (LAN)
- celle permettant de mettre une IP statique (valide pour le wifi et le LAN). C'est cette configuration qu'il faut faire
Livebox 2 de Sagem
Il faut au préalable connecter l'armoire afin que la Livebox lui affecte par défaut une adresse IP.
- Connecter vous sur votre Livebox en tapant son IP et mettre l'identifiant et mot de passe (par défaut admin/admin qu'il est fortement conseillé de le changer)
- Aller dans
- Onglet Configuration
- Menu de gauche Réseaux & Services > Équipements > Visualiser
- Deux nouveaux icônes doivent apparaitre
- Cliquer dessus un des icône et vérifier à qu'elle matériel cette adresse MAC correspond (inscrit sur votre bordereau de livraison)
- Renommer les en "Armoire à clés" et "Module OF" pour une identification plus aisée. Orange a rajouté ses propres noms qui ne simplifient pas la reconnaissance du matériel !!!
- Ensuite aller dans:
- Onglet Configuration
- Menu de gauche Réseaux & Services > Livebox > Paramètres avancés
- Onglet DHCP
- Section Adresse IP statique
- Cliquer sur ajouter
- Sélectionner dans le menu déroulant: Armoire à clés
- Mettre l'adresse 192.168.1.201
- Cliquer sur ajouter
- Sélectionner dans le menu déroulant: Daemon RPi
- Mettre l'adresse 192.168.1.200
- Sauver
Ensuite réinitialiser votre LiveBox
Vérifier la prise en compte de ces paramètres en allant dans
- Onglet Configuration
- Menu de gauche Réseaux & Services > Équipements > Visualiser
- Cliquer sur les icônes Daemon RPi et Armoire à cles. Vous devez avoir les adresses IP en 192.168.1.200 et 192.168.1.201
Note: L'interface d'Orange est faillible, nous avons constaté que leur interface indique que l'armoire n'était pas connecté alors qu'elle l'était. Vous pouvez vérifier cela indépendament de leur interface en allant avec un interface de ligne de commande et en faisant in ping des adresses
ping 192.168.1.200 PING 192.168.1.200 (192.168.1.200) 56(84) bytes of data. 64 bytes from 192.168.1.5: icmp_req=1 ttl=64 time=0.241 ms 64 bytes from 192.168.1.5: icmp_req=2 ttl=64 time=0.143 ms 64 bytes from 192.168.1.5: icmp_req=3 ttl=64 time=0.144 ms 64 bytes from 192.168.1.5: icmp_req=4 ttl=64 time=0.145 ms ping 192.168.1.201 PING 192.168.1.201 (192.168.1.201) 56(84) bytes of data. 64 bytes from 192.168.1.5: icmp_req=1 ttl=64 time=0.241 ms 64 bytes from 192.168.1.5: icmp_req=2 ttl=64 time=0.143 ms 64 bytes from 192.168.1.5: icmp_req=3 ttl=64 time=0.144 ms 64 bytes from 192.168.1.5: icmp_req=4 ttl=64 time=0.145 ms
Si la réponse est "Unreachable" alors les adresses ne sont pas correctement affectées ou un câble est défectueux
ping 192.168.1.201 PING 192.168.1.201 (192.168.1.201) 56(84) bytes of data. From 192.168.1.5 icmp_seq=1 Destination Host Unreachable
Freebox
Connectez-vous sur votre compte à l'adresse http://portail.free.fr/
A renseigner
Box SFR
Il faut au préalable connecter l'armoire afin que la Box SFR lui affecte par défaut une adresse IP.
- Connecter vous sur votre Box SFR en tapant son IP et mettre l'identifiant et mot de passe
A renseigner
BBox
Il faut au préalable connecter l'armoire afin que la BBox lui affecte par défaut une adresse IP.
- Connecter vous sur votre BBox en tapant son IP et mettre l'identifiant et mot de passe
A renseigner
Configuration OpenFlyers
Un point important: le navigateur Internet Explorer ne permet pas la communication avec l'armoire. Ce navigateur ne possède pas les fonctions avancées du standard W3C que nous utilisons pour sécuriser les accès.
Firefox ou Chrome sont des navigateurs qui fonctionnent pour déclencher la libération des clés.
Le ou les PC du club devront être paramétrés pour que ce soient un de ces navigateur qui soit en service.
Comme il est difficile de bloquer Internet Explorer sous Windows il faudra clairement informer les utilisateurs du club Les navigateurs récents implémentent désormais des règles de filtrage pour bloquer le contenu non sécurisé provenant d'une page HTTP chargé depuis une page HTTPS. C'est le cas avec le serveur OF ou l'URL est en HTTPS et celles de l'armoire en HTTP. Il faut donc configurer les navigateurs pour ne pas réagir à ce mixte d'adresse URL
Firefox
Dans la barre d'adresse, taper about:config
- Valider le message d'avertissement comme quoi vous devez faire Attention
- Rechercher le paramètre security.mixed_content
- Double cliquer sur le paramètre security.mixed_content.block_active_content pour qu'il passe à false.
- La ligne s'affiche en gras
Chrome
- Clique droit sur l’icône de Chrome
- Cliquer sur Propriétés
- Ajouter dans le champs Cible à la fin --allow-running-insecure-content
- Le champs cible resemblera donc à
"C:\Program Files (x86)\Google\Chrome\Application\chrome.exe" --allow-running-insecure-content
Paramétrage OF
- Aller dans Admin > Configuration > Paramétrage
- Dans la section Gestion des vols et cliquer sur l'option Activé(e) de la rubrique Gestion armoire à clés.
- Cliquer dans Valider, de nouveaux champs seront alors de nouveau visibles
- Cliquer sur Activé(e) dans la rubrique Gestion des clés
- Choisissez la durée de temporisation pour prendre la clé, elle dépend de la distance entre votre PC et l'armoire. 10 à 20 secondes sont des valeurs usuelles
- Dans la rubrique Logiciel de contrôle de l'armoire à clés choisissez PyOpenKey2
- Dans la rubrique IP du PC contenant le logiciel de contrôle indiquer l'adresse IP du Module OF 192.168.1.200 (A adapter en fonction de votre réseaux)
- Dans la rubrique Port du PC contenant le logiciel de contrôle indiquer le port 4080 (ou autre si spécifié sur le bordereau de livraison)
- Cliquer dans 'Valider, 2 nouveaux champs seront alors de nouveau visibles
- Dans la rubrique Fermeture automatique des vols au retour de la clé cocher Désactivé(e)
- Dans la rubrique Phrase mot de passe, saisissez la même phrase que celle qui vous aura été indiquée sur le bordereau de livraison
- Cliquer sur Valider
- Aller dans Admin > Utilisateurs > Profils et vérifier que le profil sous lequel vous êtes connecté possède le droit Gestion des clés dans l'onglet Généralité admin
- Pour initialiser les clés dans OpenFlyers il faut aller dans la page Admin > Ressources > Ressources > Actives
- Sélectionner un numéro de clé pour chaque avion
Première connexion
Faite une réinitialisation en débranchant l'alimentation puis en la reconnectant après 5 secondes
- Le voyant vert de l'armoire doit s'allumer après quelques minutes
- Le voyant orange reste allumé durant la phase de connexion au serveur OF et à la reconnaissance des tag RFID des clés
- A la fin de l'initialisation le voyant orange s’éteint
Si l'initialisation des Tags n'est pas reconnu les clés se déclencheront successivement
Connexion interface Web
Dans votre navigateur mettre l'URL du Module OF suivi du port 8000.
192.168.1.200:8000
Vous arrivez sur une page permettant de libérer les clés indépendamment d'une connexion avec le serveur Le mot de passe administrateur sera celui qui vous aura été confirmez avec le bordereau de livraison
- Cliquer sur RESET pour supprimer l'alarme de défaut
- Pour libérer une clé, sélectionner le numéro et cliquer sur le bouton « Libérer la clé »
Initialisation des clès
La position des tags sont enregistrées dans openflyers si un tag est reposé à un emplacement incorrect, un halo rouge autour de la clé s'allume ainsi qu'un le halo à l'emplacement normalement identifié. La clé incorrecte est automatiquement déverrouillée
Si vous voulez modifier cette ordre il faut réinitialiser le serveur avec votre nouvelle configuration. Vous devez mettre toutes les clés au tableau tel que vous le souhaitez. Ne vous pré-occupez pas des lumières rouges autour des tags
Pour refaire l'initialisation allez dans Admin > Ressources > Ressources > Actives
- Cliquez sur l'icône Activer les tags des clés
Les identifiants de chaque clé doivent apparaître après rafraîchissement de la page.
Fichier:Ressources activees.jpg
Débranchez de nouveau l'armoire pour refaire l'initialisation
Prise de clé à l'ouverture d'un vol
Pour un contrôle de la prise de clé par un utilisateur il faut que le logiciel soit paramétré avec l'option Ouverture et fermeture des vols. Aller dans Admin > Configuration > Paramètres et dans la rubrique Gestion des vols activer l'option Ouverture et fermeture de vol
Pour une prise de clé il faut cliquer droit sur une réservation et choisir l'option Saisir un vol La page de saisie d'un vol s'ouvre avec l'option Départ en vol Renseigner les champs et cliquer sur Valider Une page de prise de clé s'ouvrira
Cliquer sur le bouton Libérer la clé pour l'aéronef F-XXXX La porte doit se déverrouiller (voyant orange) et la clé être libérer durant la temporisation prévue (clé entourée d'un halo lumineux rouge) Refermer la porte sinon un buzzer intermittent retenti
Déconnectez-vous de OpenFlyers pour l'utilisateur suivant
Retour de vol
Pour remettre la clé, se connecter sur OpenFlyers Cliquer sur l'icône Ouvrir la porte en haut à gauche de la page du cahier de réservation
La porte sera déverrouillé durant la durée de la temporisation
- Remettre la clé à son emplacement
- Si la clé est incorrectement placée, l'armoire déverrouille la clé (halo rouge de la clé reposée) et signale l'emplacement correct en allumant le halo rouge de l'emplacement prévu.
- Sur le planning l'avion en vol est indiquer par une couleur bleu. Survoler ce vol avec la souris
- Un menu apparait avec l'option Fermer le vol
- Cliquer et enregistré le vol
Note: Ne pas aller directement sur le menu Vols > Saisir un vol pour fermer le vol. Dans ce cas il ne pourra être établi de corrélation entre l'affichage du planning et le vol que vous fermez. Le vol restera ouvert (en bleu sur le planning) et l'avion sera bloqué pour repartir en vol. Néanmoins si un pilote faire l'erreur alors il faut, dans le menu surgissant, cliquer sur Annuler
Finalisation
- Ouvrir la porte de service
- Brancher le connecteur de la batterie de sauvegarde (Déconnecté pour le transport)
Fichier:Connecteur Batterie.JPG
- Refermer la porte de service
L'ouverture de la porte de service enclenche une alarme qui est mise en mémoire dans OF. Pour supprimer l'alarme il faut aller sur l'interface Web admin et cliquer sur RESET