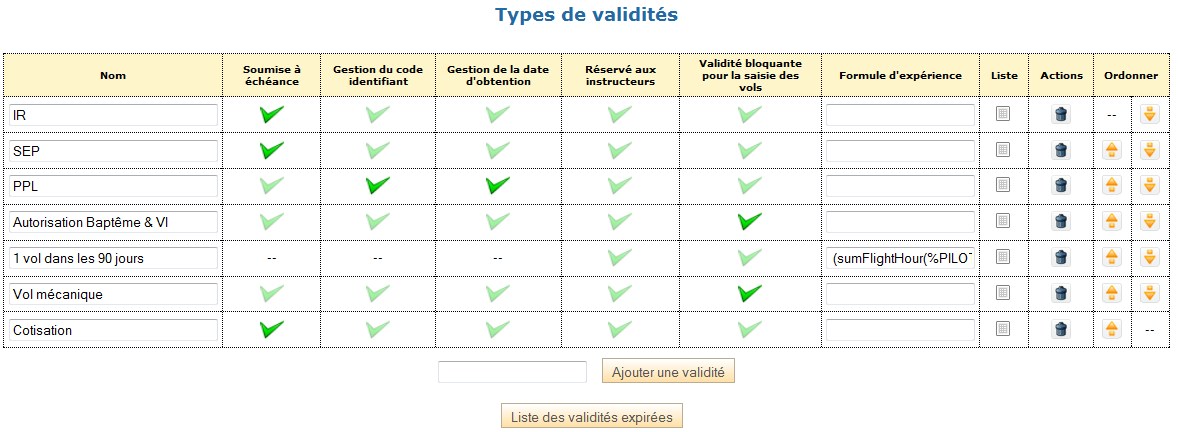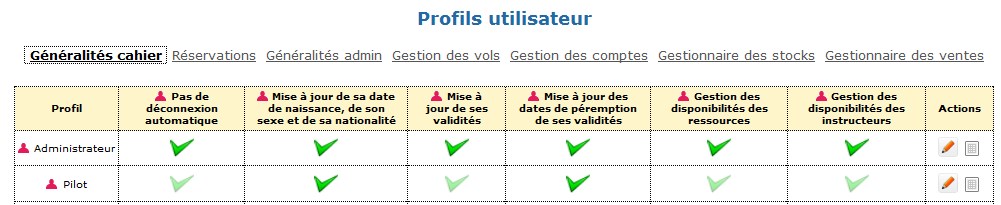Gestion des produits et des ventes
Sommaire
- 1 Présentation
- 2 Configuration
- 2.1 Mettre en place une règle de tarification générale pour les produits
- 2.2 Rediriger vers un autre compte produit le produit d'une vente
- 2.3 Configuration d'un produit non-stocké "Carte" avec tarif
- 2.4 Configuration d'un produit non stocké "Manuel" sans tarif
- 2.5 Configuration d'un produit validité
- 2.6 Mise en place de la TVA dans la tarification des produits
- 2.7 Suppression de la vente d'une validité
- 3 Utilisation
Présentation
Cette page décrit le gestionnaire des produits et des ventes, sur comment le configurer et l'utiliser. Ce gestionnaire n'est disponible que si la gestion des comptes est activé. Il permet également d'effectuer la vente de validité.
Le résultat final dépend de la fusion des écritures.
Fonctionnement des variables associées aux formules de facturation
Configuration
Plusieurs remarques concernant les produits :
- Les produits non stocké sans tarif ne sont disponibles à l'achat qu'en possession du droit Vente de produit sans tarif.
- Les produits n'étant pas en vente libre ne sont disponibles à l'achat qu'en possession du droit Achat ventes libres.
Concernant les formules de tarification des produits, une liste des fonctions et variables exploitables est disponible dans la documentation de référence anglaise.
Ci-dessous divers exemples de configuration de produit.
Mettre en place une règle de tarification générale pour les produits
Nous recommandons fortement de mettre en place cette règle qui simplifie grandement par la suite l'ajout de nouveaux produits à vendre. Cette règle à vocation à s'appliquer tout le temps. Ensuite, on peut rajouter des règles en cascade qui viendront modifier le comportement de cette première règle de tarification en modifiant par exemple le compte produit concerné.
- Aller dans Ventes > Tarification des produits
- Cliquer sur le bouton AJOUTER UNE LIGNE DE TARIFICATION
- Dans le champ Nom, insérer Tarification générale des produits
- Dans le champ Formule, insérer %UNIT_PRICE_VALUE*%PRODUCT_QUANTITY. Cette formule multiplie le tarif unitaire du produit défini dans Ventes > Produits avec la quantité commandée.
- Dans le champ Nom de variable associé à la formule, insérer tarifGeneral.
- Dans le champ Type de compte à débiter sélectionner Compte utilisateur.
- Modifier le cas échéant, le champ Compte utilisateur à débiter.
- Dans le champ Type de compte à créditer, sélectionner Compte Produit.
- Dans le champ Compte Produit à créditer, sélectionner Boutique.
- Cliquer sur le bouton Valider.
Rediriger vers un autre compte produit le produit d'une vente
Avec la règle de tarification générale déjà en place, le produit de toute vente va dans le compte de produit boutique. Si on souhaite une ventilation différente, il faut rediriger le produit de la vente ainsi :
- Aller dans Admin > Ventes > Tarification des produits.
- Cliquer sur Ajouter
- Remplir le formulaire :
- Nom : Tarification du produit X.
- Formule : @tarifGeneral.
- Produit : Cocher le ou les noms du ou des produits concernés par cette redirection.
- Type de compte à créditer : Au choix. Normalement cela doit être un compte produit.
- Type de compte à débiter : Compte produit
- Compte à produit à débiter : "Boutique"
- Valider le formulaire
Ainsi la 1ère règle générale créditera le compte produit "Boutique" et la règle ci-dessus débitera du même montant ce compte produit "Boutique" pour créditer à la place un autre compte produit au choix.
Configuration d'un produit non-stocké "Carte" avec tarif
Création d'une variable tarifaire "$tarifCarte"
Se rendre sur la page Admin > Ventes > Prix > Définition des variables prix :
- Cliquer sur Ajouter
- Remplir le formulaire :
- Nom : tarifCarte
- Intitulé : Tarification carte
- Type de valeur : Nombre à virgule
- Valider le formulaire
Se rendre sur la page Admin > Ventes > Prix > Actualisation des prix :
- Cliquer sur Modifier
- Remplir le formulaire :
- Nom : Tarification carte
- Valeur : xxx
- Date de début : Une date au choix qui doit être antérieure à celle du début d'exercice comptable
Création du produit "Carte"
Se rendre sur la page Admin > Ventes > Produits :
- Créer un produit :
- Nom : Carte
- Unité : Sans unité
- Cocher Vente libre
- Type de vente : Produit non stocké
- Prix unitaire : Tarification carte
Création de la règle de tarification pour le produit "Carte"
Avec la règle de tarification générale déjà en place, le produit de la vente d'une carte ira dans le compte de produit boutique. Si on souhaite une ventilation différente, il faut rediriger le produit de la vente.
Configuration d'un produit non stocké "Manuel" sans tarif
Création du produit "Manuel"
- Créer un produit :
- Nom : Manuel
- Unité : Sans unité
- Cocher Vente libre
- Type de vente : Produit non stocké
- Prix unitaire : Aucun
Création de la règle de tarification pour le produit "Manuel"
Avec la règle de tarification générale déjà en place, le produit de la vente d'une carte ira dans le compte de produit boutique. Si on souhaite une ventilation différente, il faut rediriger le produit de la vente.
Configuration d'un produit validité
Création d'un type de validité à vendre
Su rendre sur la page Admin > Utilisateurs > Types de validités :
- En bas de la page à gauche du bouton Ajouter une validité, saisir le nom "Cotisation"
- Cliquer sur le bouton Ajouter une validité
- Activer Soumise à échéance
- Le cas échéant, activer Validité bloquante pour la saisie des vols
Création d'une variable tarifaire "$tarifCotisation"
Se rendre sur la page Admin > Ventes > Prix > Définition des variables prix :
- Cliquer sur Ajouter
- Remplir le formulaire :
- Nom : tarifCotisation
- Intitulé : Tarification cotisation
- Type de valeur : Nombre à virgule
- Valider le formulaire
Se rendre sur la page Admin > Ventes > Prix > Actualisation des prix :
- Cliquer sur Modifier
- Remplir le formulaire :
- Nom : Tarification cotisation
- Valeur : 1
- Date de début : Une date au choix qui doit être antérieure à celle du début d'exercice comptable
Création du produit "Cotisation"
- Créer un produit :
- Nom : Cotisation
- Unité : Sans unité
- Cocher Vente libre
- Type de vente : Validité
- Prix unitaire : Tarification cotisation
Création de la règle de tarification pour le produit "Cotisation"
Avec la règle de tarification générale déjà en place, le produit de la vente d'une carte ira dans le compte de produit boutique. Si on souhaite une ventilation différente, il faut rediriger le produit de la vente.
Tarification de la validité "Cotisation"
Se rendre sur la page Admin > Ventes > Validités à vendre :
- Créer une tarification :
- Validité : Cotisation
- Produit : Cotisation
- Formule de création : La date d'échéance à mettre par défaut lors de l'achat de la validité. Par exemple "2012-12-31" (format date informatique)
- Formule de mise à jour : La date d'échéance à mettre par défaut lors du renouvellement de la validité. Par exemple "2012-12-31" (format date informatique)
Mise en place de la TVA dans la tarification des produits
Si vous gérez la TVA, alors il faut rajouter une ligne pour créer les mouvements liés à la TVA. On suppose qu'il existe déjà une ligne de tarification générale.
- Aller dans Ventes > Tarification des produits.
- Cliquer sur le bouton AJOUTER UNE LIGNE DE TARIFICATION
- Dans le champ Nom, insérer Taux TVA standard
- Dans le champ formule, insérer @standardPrice*$tvaFranceNormale/100 en supposant que la variable associée à la TVA se nomme $tvaFranceNormale.
- Laisser le champ Produit cliqué pour Tous.
- Dans le champ Type de compte à débiter sélectionner Compte utilisateur.
- Modifier le cas échéant, le champ Compte utilisateur à débiter.
- Dans le champ Type de compte à créditer, sélectionner Compte TVA.
- Dans le champ Compte TVA à créditer, sélectionner TVA collectée.
- Cliquer sur le bouton Valider.
Remarque : dans le cas où l'on part d'un prix TTC, alors pour retrouver la TVA il faut appliquer la formule suivante : @standardPriceTTC*$tvaFranceNormale/(100+$tvaFranceNormale)
Suppression de la vente d'une validité
Il peut être nécessaire de supprimer au moins temporairement la vente d'une validité pour pouvoir, par exemple, la supprimer d'un utilisateur à qui elle a été indument vendue. Pour ce faire, il faut :
- Aller dans Ventes > Validités à vendre
- Cliquer sur l'icône poubelle de la ligne de validité concernée
Attention : si la suppression est temporaire, il est recommandé d'effectuer une copie d'écran pour mémoriser le contenu de la ligne pour pouvoir la remettre en place ultérieurement.
Utilisation
Achat de produit non stocké
Depuis la page du planning, se rendre sur la page Comptes > Acheter. Pour avoir une vue des produits sans tarif, s'assurer de posséder le droit Vente de produit sans tarif.
Pour l'achat d'un seul produit, se placer la ligne de celui-ci :
- Compte utilisateur : Sélectionner le nom de la personne concernée par l'achat
- Quantité : Saisir la valeur désirée
- Prix unitaire : Dans le cas d'un produit sans tarif, saisir la valeur désirée
- Cliquer sur l'icône qui représente un caddy avec un plus intitulée Ajouter au panier
Pour l'achat de plusieurs produits :
- Compte utilisateur : Sélectionner le nom de la personne concernée par l'achat
- Pour chacun des produits :
- Quantité : Saisir la valeur désirée
- Prix unitaire : Dans le cas d'un produit sans tarif, saisir la valeur désirée
- Cliquer sur le bouton Tout ajouter au panier
Après un achat, on est redirigé vers le panier. On peut retirer des produits du panier. On peut également en rajouter d'autres en cliquant sur le bouton Voir les produits en vente.
Validation d'un panier
- Pour finaliser les achats et les valider, cliquer sur le bouton Valider tous les achats.
Cette opération peut être effectuée plus tard en modifiant une entrée comptable générée par la vente du produit concerné.
Débrayer la vente d'une validité de façon temporaire
Il peut être utile dans certains cas d'attribuer une validité à vendre à un utilisateur sans que cela débite son compte. C'est le cas par exemple pour attribuer une licence fédérale à un utilisateur dont l'achat réel de la licence a été effectuée auprès d'une autre structure.
Dans ce cas, il faut supprimer temporairement le couplage de la validité avec la vente de produit.
- Aller dans Admin > Ventes > Validités à vendre
- Faire une copie d'écran du tableau pour garder une trace du couplage qu'il faudra remettre en place par la suite
- Supprimer la ligne liant la validité considérée à un produit
- Attribuer la validité aux utilisateurs concernés
- Retourner dans Admin > Ventes > Validités à vendre
- Remettre la ligne supprimée en s'aidant de la copie d'écran
Achat de validité
Les utilisateurs auront le droit d'"Acheter" leur cotisation si leur profil a le droit de Mises à jour des dates de péremption de ses validités. Sinon seul les profils avec Mise à jour de ses validités pourront le faire.
Dans Données > Validités, au premier accès, il faut acheter la validité "Cotisation" :
- En bas du tableau, sélectionner dans la liste déroulante "Cotisation". le bouton sur la gauche doit indiquer Acheter. Si le bouton est désactivé (grisé), c'est que le produit lié à la validité n'a pas l'option Ventes libre de coché.
- Cliquer sur Acheter. La validité doit apparaitre dans le tableau et la date limite de validité doit être au 31/12/2012
Si la validité "Cotisation" existe déjà dans le tableau, il faut la renouveler (par exemple, la date actuelle est le 31/12/2011). Dans ce cas, dans la colonne Limite de validité, cliquer sur l'icône "Flèche circulaire" et la date de la validité doit passer au 31/12/2012