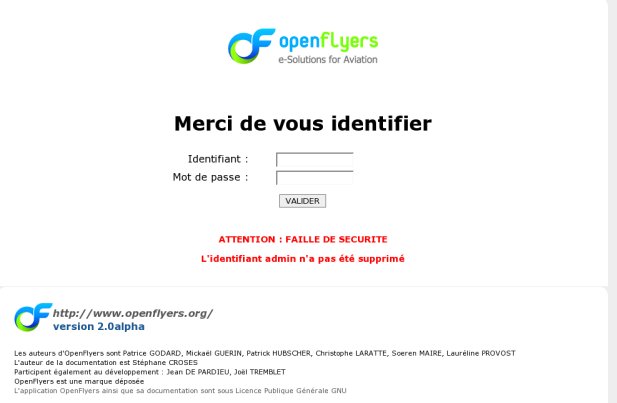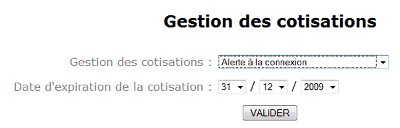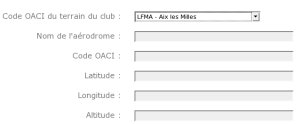Documentation administrateur
Sommaire
- 1 Présentation
- 2 Présentation générale
- 3 Sécurisation
- 4 Menu Configuration
- 5 Menu Ressources
- 6 Menu Admin > Utilisateurs
- 7 Comptabilité
- 8 Menu Flotte
- 9 Module d'import
Présentation
Cette page est destinée à contenir la documentation administrateur de la version 3.0.
- Choix de formules pour le calcul du temps de vol et pour la tarification
- Page du Wiki en anglais pour les statistiques
Présentation générale
Nous allons configurer ensemble une structure aéronautique en partant d'une base de donnée vierge afin de comprendre les mécanismes de fonctionnement d'openflyers.
Sécurisation
Lors de l'installation d'openflyers, il n'y a dans la base de donnée qu'un seul utilisateur. Cet utilisateur possède tous les droits sur OF. Son nom est admin et son mot de passe est aussi admin. Cela doit être bien entendu corrigé dès que possible.
Pour corriger cela, connectez-vous avec l'identifiant et le mot de passe admin.
Actuellement l'interface n'affiche pas grand chose car aucune information n'a encore été renseignée dans le logiciel. Nous détaillerons plus loin cette page.
Cliquez ensuite sur le menu admin, ce lien vous permet d'accéder au centre de configuration d'openflyers, sélectionnez ensuite Utilisateurs puis Utilisateurs
Actuellement le seul utilisateur c'est admin ; nous allons modifier ce compte en cliquant sur l'icône crayon :
Remplacez :
- l'identifiant
- le mot de passe utilisateur (les deux zones doivent identiques)
- le nom de l'utilisateur
- le prénom de l'utilisateur
- cochez le type d'utilisateur standard
- cochez le groupe standard
Au bas du formulaire, utilisez le bouton validez pour accepter ces modifications.
Menu Configuration
Configuration > Paramétrage
Cette partie a pour but de sélectionner les différentes options de configuration d'Openflyers.
Gestion des réservations
Cette option permet de faire des réservations classiques, c'est-à-dire que l'on réserve un appareil en fonction de son nom (immatriculation), cela ne diffère en rien des réservations "papier".
Vous avez la possibilité de limiter dans le temps et en nombre les réservations de vos adhérents.
Il est possible de demander au pilote d'indiquer sa destination et ce en fonction de la durée de sa réservation.
La case même jour et observation sont des options activables afin qu'elles apparaissent sur la page de réservation
Réservation par type
La réservation par type permet non pas de choisir un appareil particulier mais un type d'appareil. Dans les structures aéronautiques possédant plusieurs aéronefs d'une même famille (plusieurs DR400/120 par exemple) on choisit alors de réserver un DR400/120 parmi ceux de la flotte. Le programme choisira l'immatriculation en fonction de la disponibilité des appareils (entretien mécanique par exemple).
La réservation par type comporte un double intérêt :
- pouvoir donner la priorité à un aéronef par rapport à un autre et ainsi pousser tel ou tel aéronef à voler plus en fonction des souhaits de programmation des visites d'entretiens ;
- créer un aéronef fictif supplémentaire pour mettre en place du surbooking.
Si des aéronefs de même type sont indisponibles, que ce soit parce qu'ils sont réservés ou immobilisés, alors c'est le 1er aéronef disponible qui est choisi par OpenFlyers.
Il est possible de modifier l'ordre de tri des aéronefs à n'importe quel moment.
De même, pour les utilisateurs disposant du droit "Surpasser la réservation par type", il est possible de forcer une réservation sur un aéronef donné.
Gestion des licences/qualifications
On choisit si on souhaite gérer les licences, si c'est le cas, on a deux possibilités.
La gestion des licences et des cotisations consiste, pour les licences, à vérifier lors de la connexion sur le logiciel si les dates de validité de ces licences ont expiré ou non. Si on choisit le mode restriction et qu'une date a expiré, le pilote sera averti de cette expiration et basculé dans un mode qui l'empêchera de réserver un appareil. Dans le mode avertissement, le pilote sera informé de la licence expirée mais pourra continuer à réserver. Pour les qualifications, chaque type d'aéronef se voit attribuer un liste de qualifications nécessaires pour pouvoir le réserver. Si la liste des qualifications requises pour un type d'aéronef n'est pas identique à celle que possède le pilote, alors la réservation est impossible.
Gestion des cotisations
On choisit si on souhaite gérer les cotisations, si c'est le cas, on a deux possibilités.
La cotisation est au sens large le droit d'admission pour appartenir à une structure aéronautique. Lors de la connexion au logiciel, la date de validité de la cotisation est vérifiée, si elle a expiré l'utilisateur est basculé sous un profil défini par l'administrateur. Ceci peux être en mode
- pas d'acces
- pas de gestion (acces sous son profil normal)
- profil visiteur (droit de voir mais pas de réservé)
- ....
Gestion des vols
Ici nous activons le mode de gestion des vols.
Si on choisit la fermeture des vols seulement le pilote devra remplir à l'issue de son vol un formulaire qui fait office de carnet de route de l'aéronef ; il y renseigne le même type d'informations, entre autres les index de départ et d'arrivée, ce qui permettra à Openflyers de calculer le coût du vol.
Si on choisit ouverture et fermeture des vols on doit lors de la prise de l'aéronef renseigner un formulaire où l'on précise la durée estimée, la destination ainsi que d'autres informations. L'ouverture du vol permet surtout de faire un vérification sur le solde du compte pilote et permettre ou non de voler sur l'appareil. L'ouverture du vol permet enfin de gérer l'armoire à clef Openflyers et ainsi libérer ou non la clef en fonction des nombreux critères (solde du compte, qualification à jour...) Quand l'une ou l'autre des options de gestion des vol est activée, la fenêtre se modifie et vous demande des renseignements supplémentaires.
- Unité de temps par défaut de la structure aéronautique
Permet de choisir quelle est la manière d'afficher les heures. Vous pouvez choisir HH:MM si vous souhaitez un tel affichage. Ceci n'est pas lié au type d'horamètre de vos avions, ceux ci seront paramétré dans la rubrique Avion.
- Types de vol requis dans le cas de la présence d'un second pilote à bord
Permet de choisir quel type de vol il faut obligatoirement sélectionner lors de la présence d'un second pilote à bord. Usuellement utilisé pour éviter les erreurs ou oublis en cas de vol d'instruction.
- Gestion du temps de vol: il y a deux modes
- Permissif: le programme vérifie la concordance entre les valeurs saisies et la formule de calcul. Si le résultat est Faux alors le programme corrige automatiquement les valeurs erronée (selon la formule de calcul enregistré) sans avertir le pilote
- Strict: le programme vérifie la concordance entre les valeurs saisies et la formule de calcul. Si le résultat est Faux alors il refuse la saisie du pilote qui doit faire les corrections
- Gestion de l'armoire à clef: à activer si vous possédez une armoire à clefs OpenFlyers
- Gestion des potentiels: à activer si vous souhaitez visualiser les alertes et les potentiels des avions
- Affichage des champs optionnels: cocher les cases des champs que vous voulez voir sur la page de saisie des vols et qui devront être renseignés par vos pilotes
Gestion des comptes
Ici nous activons le mode gestion des comptes et celle de la TVA
Il est possible de modifier :
- la mention s'il n'y a pas de TVA
- le titre des factures non validées (ex: "Facture proforma", "Bon de commande" ou "Devis")
- l'action à effectuer si le solde du pilote est inférieur au minimum
- le solde minimum
- la limite avant l'envoi d'un e-mail d'alerte le contenu de cet e-mail et la fréquence des envois
Configuration > Structure > Configuration de la structure
Ce menu permet de paramétrer les informations "postales" de la structure, c'est la première partie du formulaire.
La seconde partie concerne le logo de la structure aéronautique, l'adresse de son site internet et l'adresse sous laquelle seront envoyés les mails de confirmation des réservations
Nous allons déterminer la position géographique de la structure, pour cela on le sélectionne dans le menu déroulant. S'il n'est pas présent, il faudra remplir les zones prévues à cet effet. C'est à partir de ces coordonnées que sont calculées les heures de coucher et lever de soleil.
Si la structure possède une liste de diffusion, celle ci peut être couplée à OpenFlyers, il suffit d'y mettre son nom et de sélectionner quel logiciel gère la liste.
La case même jour permet de pré-sélectionner pour la fin d'une réservation le même jour que la date de début de réservation.
La case Commentaire sur les réservations laisse la possibilité au pilote de laisser un commentaire sur le vol.
- L'heure de début et de fin d'activité permet de déterminer la taille de la frise de réservation. Il ne faut pas laisser de minuit à minuit car openflyers vérifie alors sur toute la plage horaire si il y a des réservations, et cela allonge inutilement le temps de traitement.
- la durée minimale spécifie la durée en dessous du quelle aucune réservation n'est possible.
- la durée par défaut pré-sélectionne la durée d'un réservation, bien sûr cela est modifiable par le pilote, mais pas en dessous de la valeur saisie dans la cellule précédente .
Configuration > Structure > Flux d'informations
La cellule info permet de saisir des informations qui apparaissent en haut de la page de réservation.
De même, la cellule Message d'Accueil permet de saisir des informations qui apparaissent sur la page d'identification, au dessus de l'identifiant et du mot de passe.
Configuration > Champ(s) additionnel(s)
Menu Ressources
Menu Ressources > Types de ressources > Places
Pour chaque type de ressource, il faut définir au moins l'intitulé de la 1ère place (c'est à dire la place 0).
Menu Admin > Utilisateurs
Utilisateurs > Profils
Utilisateurs > Profils plus
- Pour chaque profil, définir dans la colonne Attribution de place les places que peuvent utiliser les profils concernés.
Il faut au moins attribuer à un profil une place de 1ère rang (numéro de place 0) qui aura été définie au préalable dans le menu Ressources > Types de ressources > Places.
- Pour chaque profil, il faut définir les Types de ressources visibles. Un profil ne pourra voir que les ressources dont le type de ressource lui a été défini comme visible.
Utilisateurs > Utilisateurs
Vous pouvez maintenant ajouter les utilisateurs d'OpenFlyers. Cette liste devra comprendre les utilisateurs de votre structure aéronautique mais aussi les divers utilisateurs d'OpenFlyers (par exemple : le secrétaire, le mécanicien, l'utilisateur "invité" affiché constamment en poste libre, etc.)
Il y 2 moyens d'ajouter les utilisateurs.
- Tout d'abord l'import des utilisateurs grâce à un fichier en format csv (format géré par le logiciel Excel).
Cela permet un certain gain de temps pour la mise en place d'OpenFlyers. Vous pourrez le faire à partir du menu Configuration/Import/Importer des utilisateurs.
La marche à suivre et les informations sur cette technique sont clairement données sur la page ainsi obtenue. N'oubliez pas de paramétrer le
- L'ajout peut aussi se faire manuellement via un formulaire accessible à partir du menu Utilisateurs/Utilisateurs en cliquant en bas de page sur le bouton AJOUTER UN UTILISATEUR.
Nota : Certains utilisateurs apparaissent sur fond rouge dans la liste. C'est que les champs Date de naissance/Sexe/Nationalité n'ont pas été renseignés.
Comptabilité
Généralités
Date par défaut dans les formulaires
Normalement OpenFlyers propose comme date par défaut dans les formulaires de saisie (saisie des factures fournisseurs, saisie des transferts de compte à compte, etc.) la date de la dernière écriture correspondante enregistrée. Si ce n'est pas le cas, alors c'est une anomalie qu'il faut rapporter sur le BTS.
Exports
Pour les exports comptable, la date de début d'export proposée par défaut correspond à la date du mouvement le plus vieux qui n'ait pas été encore exporté.
Menu Flotte
Type de ressource
Ajouter un type de ressource
- Aller sur la page Admin > Types de ressources > Ressources > Actifs puis cliquer sur le bouton Ajouter
- Saisir les champs du formulaire et valider
- Configurer les places pour le type de ressource
- Aller sur la page Admin > Utilisateurs > Profils plus et dans la colonne Attribution de places, y affecter les places pour les profils
Ressource
Ajouter une ressource
- Aller sur la page Admin > Ressources > Ressources > Actives puis cliquer sur le bouton Ajouter
- Saisir les champs du formulaire et valider
Désactiver une ressource
Lorsqu'une ressource n'est plus présente, on peut la supprimer sans pour autant perdre l'historique en la désactivant.
Pour pouvoir désactiver une ressource il faut au préalable :
La liste des comptes associés à un aéronef se trouve dans Comptes > Aéronefs > Comptes aéronef
Ensuite, on peut procéder à sa désactivation :
- Aller sur la page Admin > Ressources > Ressources > Active
- Cliquer sur l'icône symbolisant une poubelle et intitulée "Supprimer" sur la ligne correspondante à la ressource à désactiver
Réactiver une ressource
Une ressource désactivée n'apparait plus dans la liste des ressources actives, mais on peut le réactiver en allant dans Admin > Ressources > Ressources > Désactivées, et en cliquant dessus.
Cette opération est nécessaire si vous souhaitez refaire apparaitre des données sur une ressource précédemment déactivée.
Si votre abonnement ne comporte plus assez de ressource disponible, il faut momentanément désactiver une autre ressource, puis réactiver la ressource souhaitée. Ne pas oublier de revenir à l'état précédent lorsque vous avez effectué vos opérations de consultation.