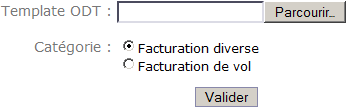Utilisation de la comptabilité : Différence entre versions
(→Retrouver les écritures non validées afin de pouvoir réaliser l'export) |
(→Comptabilités multiples) |
||
| Ligne 129 : | Ligne 129 : | ||
* Pour la TVA, on effectue la somme des débits et crédits effectués sur les comptes de catégorie TVA | * Pour la TVA, on effectue la somme des débits et crédits effectués sur les comptes de catégorie TVA | ||
* Pour le montant HT, on effectue la différence entre la TVA et le montant TTC | * Pour le montant HT, on effectue la différence entre la TVA et le montant TTC | ||
| − | |||
| − | |||
| − | |||
| − | |||
| − | |||
| − | |||
| − | |||
| − | |||
| − | |||
| − | |||
| − | |||
| − | |||
| − | |||
| − | |||
| − | |||
| − | |||
| − | |||
| − | |||
| − | |||
| − | |||
| − | |||
| − | |||
| − | |||
| − | |||
| − | |||
| − | |||
| − | |||
| − | |||
| − | |||
| − | |||
| − | |||
| − | |||
| − | |||
| − | |||
| − | |||
| − | |||
==Gestion des règlements== | ==Gestion des règlements== | ||
Version du 13 février 2013 à 15:57
Sommaire
Présentation
L'objet de cette page est de décrire la saisie des opérations de comptabilité.
Définitions
Utilisation du module de comptabilité d'OpenFlyers
Saisie des factures fournisseurs
Nous conseillons de se connecter en https à votre espace https://openflyers.openflyers.fr/index.php
- Depuis la page du planning de réservation, cliquer sur le menu Admin :

- Cliquer sur le menu Achats/Saisie Factures fournisseurs.
- Vous vous retrouvez alors avec le formulaire de saisie suivant :
2 cas peuvent se présenter :
- Soit le type de facture fournisseur correspondant à la facture à saisir est déjà existant
- Soit la facture fournisseur à saisir nécessite la création d'un nouveau type de facture fournisseur. Dans ce cas, il existe plusieurs façons de créer un nouveau type de facture fournisseur dont la possibilité de le faire directement en saisissant la facture.
Saisie d'une facture fournisseur dont le type de facture est déjà enregistré
- Sélectionner le type de facture fournisseur correspondant à la facture à saisie. Le nombre de champs à renseigner se réduit alors automatiquement :
- Reporter sur la facture originale le numéro de pointage qui apparaît dans le formulaire. Ce numéro de pointage est unique et permet de rapprocher les factures fournisseurs saisies dans OpenFlyers avec leurs originaux.
- Cocher "J'ai bien pris en compte cette valeur et je l'ai reporté sur ma facture". A défaut, si vous validez, le système refusera votre saisie et une alerte apparaitra.
- Le champ Description permet d'indiquer toute information utile concernant la facture et d'en faciliter la recherche ultérieure.
- Indiquer la date de facturation en cliquant sur le calendrier. Il est possible de paramétrer le format d'affichage de la date en allant dans le menu Données/Affichage puis de modifier le contenu du champ fiche personnelle/Patron de format de date.
- Renseigner le montant hors taxe
- Renseigner la TVA (champ visible uniquement si la comptabilité est paramétrée pour la prise en compte de la TVA). Si la TVA est nulle, il faut indiquer 0.
- Cliquer sur Valider ou Valider et Saisir le suivant si vous avez plusieurs factures à saisir à la volée. Dans ce dernier cas, le formulaire de saisie de facture fournisseur s'affiche à nouveau et il faut reprendre les opérations de saisie depuis le début de ce paragraphe.
Saisie d'une facture fournisseur dont le type est nouveau
Lors de la saisie d'un nouveau compte fournisseur, aucun élément n'est renseigné par défaut et le formulaire à la forme suivante :
Fichier:Saisie_facture_ fournisseur_vierge.png
Plusieurs parties du formulaire peuvent se réduire à partir du moment où dans le champ précédant la partie réductible, l'utilisateur remplace Autre... par un choix proposé. A contrario, en laissant Autre... ou Associer un nouveau compte (dans le cas du premier champ), c'est l'information saisie dans le champ suivant qui sera prise en compte.
La saisie va consister à définir les ventilations comptables associée à ce type de facture fournisseur. A savoir :
- le fournisseur et son compte fournisseur qui sera crédité du montant des factures associées à ce type de facture fournisseur
- le compte de charge qui sera débité du montant des factures associées à ce type de facture fournisseur
- Si la gestion de la TVA est activée, le compte de TVA qui sera débité du montant de la TVA associée à ce type de facture fournisseur
- De plus, si la gestion des budgets est activée, il est demandé, pour chaque compte (fournisseur, charge et TVA), le budget à associer
- Ainsi, si on doit saisir une facture fournisseur associée à un nouveau type de facture fournisseur, alors il faut laisser associer un nouveau compte au champ Type de facture fournisseur et renseigner l'intitulé souhaité pour le type de facture fournisseur dans le champ suivant Nom de type de facture
- Ensuite, dans le champ Fournisseur, là aussi, 2 cas peuvent se présenter :
- Soit le fournisseur à mentionner est déjà dans la liste proposée dans le champ Fournisseur et auquel cas il faut le sélectionner (et le champ suivant Nom du fournisseur disparaitra)
- Soit le fournisseur à mentionner n'est pas déjà dans la liste proposée dans le champ Fournisseur et il faut dans ce cas :
- Si la gestion des budgets est active : choisir dans le champ suivant un Budget à attribuer' au fournisseur ou laisser Aucun budget. On peut, par exemple, sélectionner pour tous les fournisseurs un budget Fournisseurs.
- Renseigner le champ Nom du fournisseur qui doit correspondre au fournisseur souhaité
- Choisir un compte d'export associé au nouveau fournisseur créé :
- Soit il existe déjà un compte d'export dans le champ Compte du fournisseur
- Soit il n'existe pas de compte d'export associable à ce nouveau fournisseur (en général on associe un compte d'export différent pour chaque compte défini dans OpenFlyers) et auquel cas, il faut renseigner le champ Compte fournisseur d'export. On peut, par exemple, saisir 401NOMDUFOURNISSEUR dans le cas du plan comptable français.
- Si la gestion des budgets est active, le champ suivant est Budget à attribuer et OpenFlyers a dû le remplir par défaut avec la même valeur que pour le champ du même nom rattaché au Nom du fournisseur. Il ne doit pas y avoir besoin de modifier le contenu de ce champ.
- Dans le champ Compte de charge, 2 cas peuvent se présenter :
- Soit le compte de charge à associer est déjà dans la liste proposée et auquel cas il faut le sélectionner
- Soit le compte de charge à associer n'est pas déjà dans la liste proposée et il faut dans ce cas :
- Si la gestion des budgets est active : choisir dans le champ suivant un Budget à attribuer au compte de charge que l'on crée ou laisser Aucun budget. On peut, par exemple, sélectionner un budget représentatif du type de facture et ainsi avoir la ventilation de toutes les factures fournisseurs par poste budgétaire
- Renseigner le champ Nom du compte avec l'intitulé correspondant au compte de charge à créer
- Renseigner le champ Compte d'export avec la valeur du plan comptable correspondante. Pour le plan comptable français, ce sera un compte en 6xx.
- Si la gestion de la TVA est activée, le champ Compte TVA du type de facture est présent et 2 cas peuvent se présenter :
- Soit le compte de TVA à associer à ce type de facture est dans la liste proposée et auquel cas il faut le sélectionner
- Soit le compte de TVA n'existe pas et il faut dans ce cas :
- Si la gestion des budgets est active : choisir dans le champ suivant un Budget à attribuer au compte de TVA que l'on crée ou laisser Aucun budget. On peut, par exemple, sélectionner un budget TVA Fournisseur
- Renseigner le champ Nom de compte TVA. Par exemple, dans le cas des factures fournisseurs provenant de France : TVA déductible sur autres biens et services
- Renseigner le champ Compte TVA d'export. Par exemple, dans le cas des factures fournisseurs provenant de France : 445660.
- Le reste de la saisie s'effectue comme pour la saisie d'une facture fournisseur dont le type de facture est déjà enregistré.
Suppression d'une facture fournisseur
Pour supprimer une facture fournisseur qui aurait été saisie par erreur, il faut :
- Aller dans le menu Achats/Liste des factures fournisseurs ;
- Rechercher le numéro de pointage de la facture concernée en ayant pris soin au préalable de sélectionner le mois de la facture (ou l'année complète pour lister l'ensemble des factures) ;
- Cliquer sur l'icône poubelle associée à la facture concernée.
Le numéro de la facture supprimée n'existera plus dans la comptabilité. Il ne sera pas proposé à nouveau lors de la saisie d'une nouvelle facture. Par ailleurs, la numérotation des factures saisies a posteriori de la facture supprimée demeurera inchangée.
Suppression d'un type de facture fournisseur
Pour supprimer un type de facture fournisseur qui aurait été saisi par erreur, il faut :
- Aller dans le menu Achats/Types de factures fournisseurs ;
- Sélectionner le type de fournisseur concerné dans la colonne Nom ;
- Cliquer sur l'icône poubelle associée à la facture concernée.
Bon de commande et facture
Visualiser des factures au format PDF
Nous conseillons de se connecter en https à votre espace http://demo.openflyers.fr/index.php
Openflyers propose par défaut deux modèles de factures qui permettent d'éditer des factures PDF pour les prestations suivantes :
- les achats réalisés depuis le gestionnaire des ventes
- depuis la page du planning de réservation, cliquer sur le menu Comptes/Acheter ;
- les validités qui ont été achetées/renouvelées ;
- les vols.
- Aller dans le menu Comptes/Etat/Pilote
A la colonne Numéro de pointage ou de facture, un nombre est affiché.
Pour ces cas-là et quand il s'agit de numéro de facture et non de pointage, c'est-à-dire lorsque les entrées sont validées, une icône PDF apparaît à côté. Quand les entrées ne sont pas validées, il n'y a donc pas d'icône. Il suffit de cliquer dessus pour voir apparaître la facture.
Importer son modèle de facture
- /!\ En important un modèle de facture, ce sera celui-ci qui va être utilisé pour générer les nouvelles factures au format PDF. Les factures qui ont déjà créées avant la mise en place du nouveau modèle continuera d'appliquer les anciens versions du modèle ou ceux fournis par défaut par OF
- Depuis la page du planning de réservation, Cliquer sur le menu Admin :

- Cliquer sur le menu Configuration/Import de template odt :
- Vous pouvez importer un modèle de facture au format odt pour deux types de catégories : Facturation diverse (qui comprend les validités et les achats) et Facturation de vol.
Calcul du montant HT, de la TVA et du montant TTC
Dans les bons de commandes et les factures, on affiche autant de lignes d'écritures que de types de vente impactés.
Les différents montants sont calculés de la sorte :
- Pour le montant TTC, on effectue la somme des débits et crédits effectués sur les comptes de catégorie utilisateur ou de catégorie client
- Pour la TVA, on effectue la somme des débits et crédits effectués sur les comptes de catégorie TVA
- Pour le montant HT, on effectue la différence entre la TVA et le montant TTC
Gestion des règlements
Validation des règlements pilotes
Le trésorier doit valider les règlements avant de remettre l'argent à la banque, que la saisie soit faite pas un pilote ou par une personne tierce.
Tant qu'une écriture n'est pas validée, elle apparaît différemment dans les extraits de compte afin de bien signifier que le mouvement n'est pas validé et que le solde du compte est donc susceptible d'être modifié. Une écriture non validée peut être modifiée mais Une fois la validation effectuée il n'est plus possible de revenir en arrière.
En cas d'erreur, le trésorier doit faire une écriture d'annulation et ressaisir le règlement correct.
Pour valider les règlements le trésorier dispose d'une page accessible uniquement avec le droit "Valider les encaissements".
Voici la description de la tâche de validation des règlements par le trésorier :
- Récupérer les chèques et espèces à valider
- Classer les chèques par ordre de date.
- Aller dans la page Admin > Comptes > Pointer > Chèques
- Cette pages affiche les règlements que les pilotes ont saisies et qui sont en attente de validation
- Cocher les règlements dont vous possédez les chèques.
- Si des règlements ne sont pas dans la liste en attente, le trésorier les ajoute à l'aide d'un bouton prévu à cet effet puis les coche.
- Si des saisies sont erronées, corrigez-les puis les cocher.
- Supprimer les saisies inopportunes.
- Une fois que tout les chèques sont pointés, cliquez sur Éditer le bordereau de remise.
- On passe sur la page de la liste de vos règlements validés, faite une vérification
- Imprimez la bordereau de remise en banque, utilisez le menu de votre navigateur Fichier > Imprimer.
- Valider le bordereau. "Attention, cette action est irréversible"
- Faire les opérations ci-dessus pour chaque type de règlement
- Porter les remises en banque
La validation régulière de vos règlements permet de bloquer les modifications par les pilotes et augmente la fiabilité de votre comptabilité
Gestion des vols
Visualisation des vols oubliés
- Aller sur la page Admin > Vols > Liste des vols :
- Vous cliquez sur l'icône de l'avion de la colonne "Vérifier la continuité des vols
- Vous pouvez éventuellement limiter votre contrôle entre 2 dates et/ou à partir d'un compteur particulier (utile pour lister les vols entre 2 maintenances). Par défaut les vols du mois en cours sont proposés
- Si vous avez sélectionné l'option compteur sur cette avion, les discordances apparaissent en rouge sur fond grisé. L'erreur peut provenir de la ligne supérieure. Cliquer sur l'icône d'édition du vols dans la colonne action. Vous retrouvez la page de saisie pour corriger le compteur (ceci peut demander de modifier aussi le temps de vol)
- Il est conseillé d'effectuer le contrôle de la continuité des vols et de leurs concordances avec le carnet de route régulièrement. Chaque fin de mois ou, si le suivi des potentiels est utilisé, avant chaque opération de maintenance
Les taxes
Gérer les taxes d'atterrissage dans OpenFlyers
Les taxes d'atterrissages sont facturées à la structure aéronautique qui souvent les débitent sur le compte de ses clients. Voici 2 méthodes pour gérer ces opérations dans OpenFlyers :
- La méthode la plus simple consiste à partir du principe que les factures des taxes d'atterrissages sont déjà existantes et qu'il s'agit juste de faire payer la personne réellement concernée par la taxe. Pour ce faire, il suffit de saisir un flux en débitant le compte du client du montant de la facture de la taxe d'atterrissage et de créditer un compte produit "taxe d'atterrissage". Cette méthode est pratique dans le cas où le prix de la taxe n'est jamais le même.
- Pour les aérodromes dont les taxes sont récurrentes, il peut être intéressant de créer un type de vente pour gérer les taxes. Cette solution n'est pratique que dans le cas où les montants sont constants. Cela permet alors d'éviter d'avoir à saisir à chaque fois le prix de la taxe. L'autre intérêt de cette méthode est qu'elle permet de générer une facture fournisseur au nom de la structure dans le cas où le client le souhaiterait.
Les exports comptables
Retrouver les écritures non validées afin de pouvoir réaliser l'export
Dans le module de gestion des exports, vous pouvez avoir un message qui dit :
"La 1ère écriture NON VALIDEE date de 06/01/2008 00:00 et il y en a 408"
Cela veut dire qu'il y a au moins un vol, un paiement ou un transfert de compte qui date du 6 janvier 2008 qui n'a pas été validé.
Pour vérifier les vols restant à valider, il suffit d'aller dans Admin > Vols > Liste des vols puis Valider les vols sélectionnés pour chaque avion. Voir Vols oubliés
Pour vérifier les paiements restant à valider, il suffit d'aller dans Admin > Comptes > Pointer et choisir chaque type de paiement.
Pour vérifier les transferts, il suffit d'aller dans Admin > Comptes > Valider les flux puis valider les transferts.
De plus, le nombre d'écritures non validées correspond au nombre TOTAL d'écritures non validées. En effet, OpenFlyers sait quand est-ce que vous commencez un exercice mais il ne sait pas quand est-ce que vous voulez qu'il s'arrête. Donc il prend toutes les écritures non validées.
Enfin, OpenFlyers ne vous permettra d'exporter QUE la période qui inclut des écritures validées. Dès qu'il rencontre une écriture non validée, il vous empêche d'exporter une période qui inclut cette écriture.
Écritures de fin d'année
Passage d'un exercice comptable à l'autre
Au préalable il est bon de dire qu'il n'y a pas urgence à faire la clôture. Le programme continue à fonctionner de la même façon, que la clôture soit faite ou pas. La différence est seulement sur la date de prise en compte des éléments. Le programme additionne ou soustrait tous les mouvements d'un compte qui sont postérieurs à la date de début d'exercice. Le fait de faire une clôture vous permettra toutefois de faire des opérations qui ne sont pas possible si des données sont dans l'exercice en cours (suppression d'un avion ou d'un compte par exemple).
Si vous avez un logiciel de comptabilité, la clôture OF doit être faite après la clôture de votre compta. il vous sera possible de vérifier que votre A nouveaux est identique dans OF en allant dans "Admin > Rapports > Structure > Visualiser" (nous avons mis la requête des A nouveaux disponible à Carry forwards).
Jusqu'à la version 2.0 OF ne fait pas la comptabilité. Il faut donc transférer les données dans votre logiciel de comptabilité. L'export est prévu pour Ciel Compta, EBP et SAGE; si vous avez un autre logiciel, regardez s'il n'accepte pas un de ces formats ou alors utilisez le format .csv et formatez-le conformément à votre besoin.
A partir de la version 2.1 OF permet de saisir facilement toutes les écritures comptables usuelles (ventes, achats, paiements, encaissements). Par contre, il n'y a pour le moment rien de fait au niveau des amortissements et plus généralement du bilan. Mais cela peut très bien se faire à la main en passant les écritures adéquates.
Si vous n'avez pas de logiciel de compta, il faudra quand même faire l'export et l'archiver sur votre disque dur car les données dans OF ne seront plus modifiables une fois l'export effectué (leur visualisation reste toujours possible dans OF).
Pour clôturer un exercice il faut : - que toutes les écritures de l'exercice (vols + comptes) soient validées, - que tous vos comptes aient un compte d'export, - que les écritures soient exportées.
Vous visualisez l'état de toutes ces étapes en allant dans le menu Admin > Comptes > Import-export. Au début de la page vous allez avoir quelque chose comme cela :
La 1ère écriture date de 02/01/2007 01:00 et il y en a 11758 La 1ère écriture VALIDEE date de 02/01/2007 01:00 et il y en a 11648 La 1ère écriture NON VALIDEE date de 01/11/2008 18:15 et il y en a 110 La 1ère écriture EXPORTEE date de 02/01/2007 01:00 et il y en a 6300 La 1ère écriture NON EXPORTEE date de 01/01/2008 01:00 et il y en a 5458 L'exercice comptable débute au 01/01/2008
Selon l'état de votre base vous pouvez clôturer ou non. Il faut définir la date de clôture et celle de début puis cliquer sur le bouton "Clôturer l'exercice puis ouvrir un nouvel exercice". Pour un club qui a un exercice annuel les dates devraient être 31/12/XXXX et 01/01/XXXX+1
Dans l'exemple ci-dessus, cela n'est pas possible car ils y a des écritures non exportées de 2008. Voir la rubrique Comment exporter les écritures